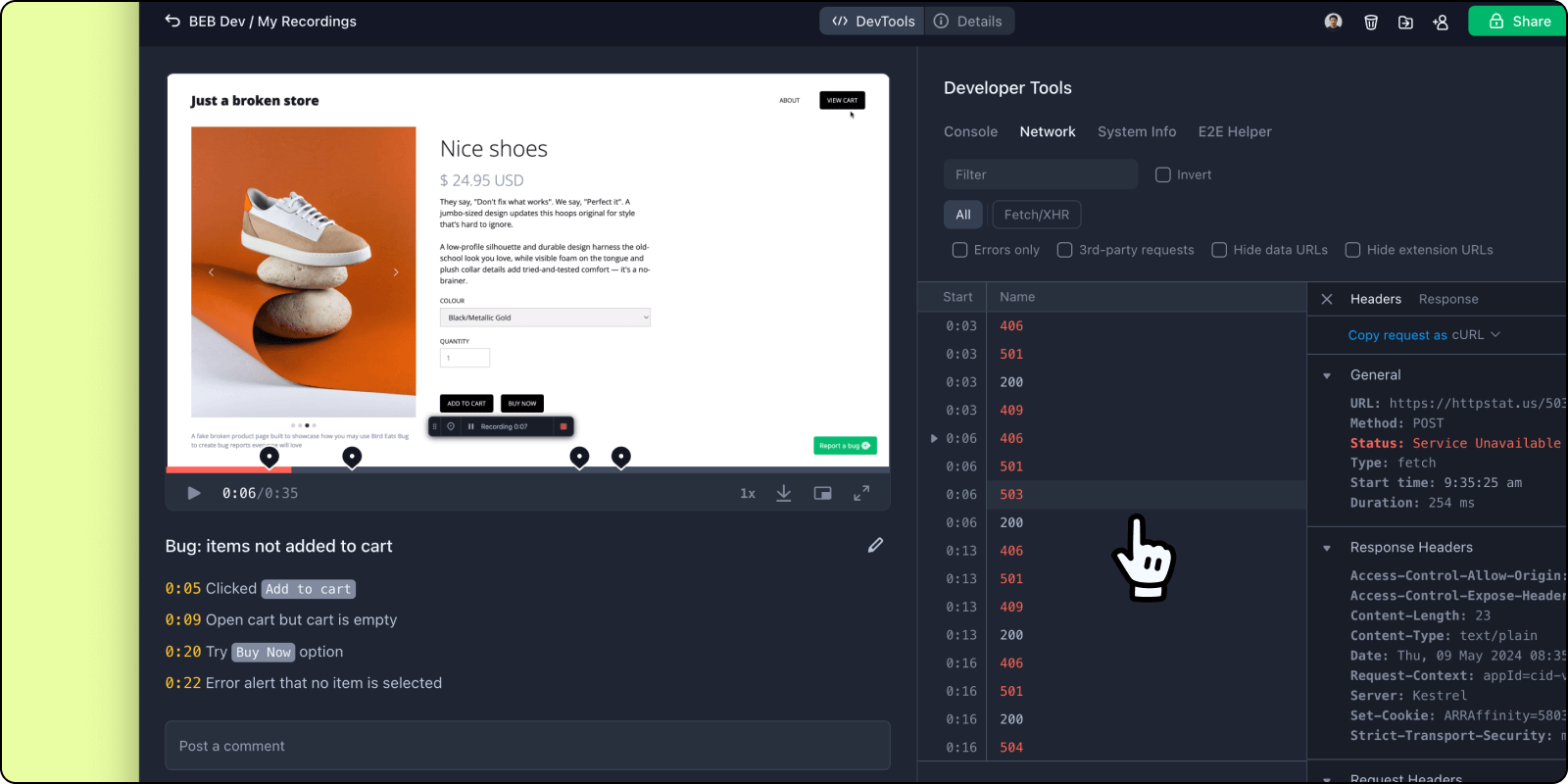Appearance
Customize your bug report
Customize the information and layout of your bug reports to help others view them more easily.
Title & description
Titles and descriptions are essential for providing additional context surrounding bugs. If you add a title or description to your bug report, these inputs will also be used with integrations e.g creating Jira or Linear tickets.
Auto-generated titles
If you do not add a title before uploading your recording, Bird will automatically generate one for you. You can customize the format of such default titles by going to Workspace settings > General > Default recording title.
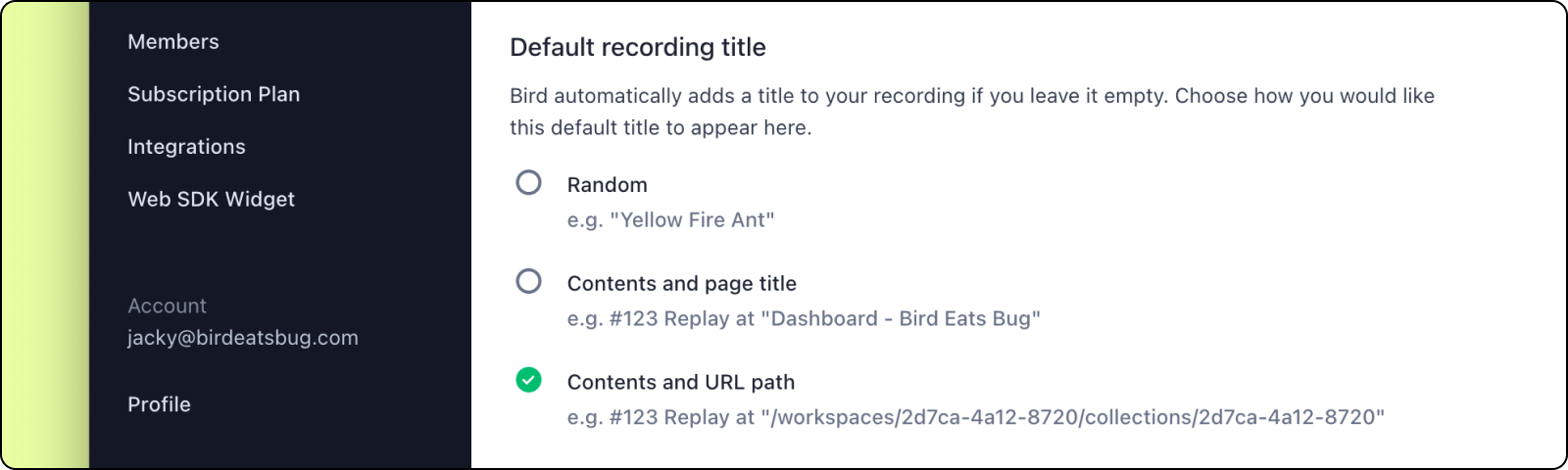
Rich text editing
To format your text in description or comments, simply highlight the text to reveal the formatting options.
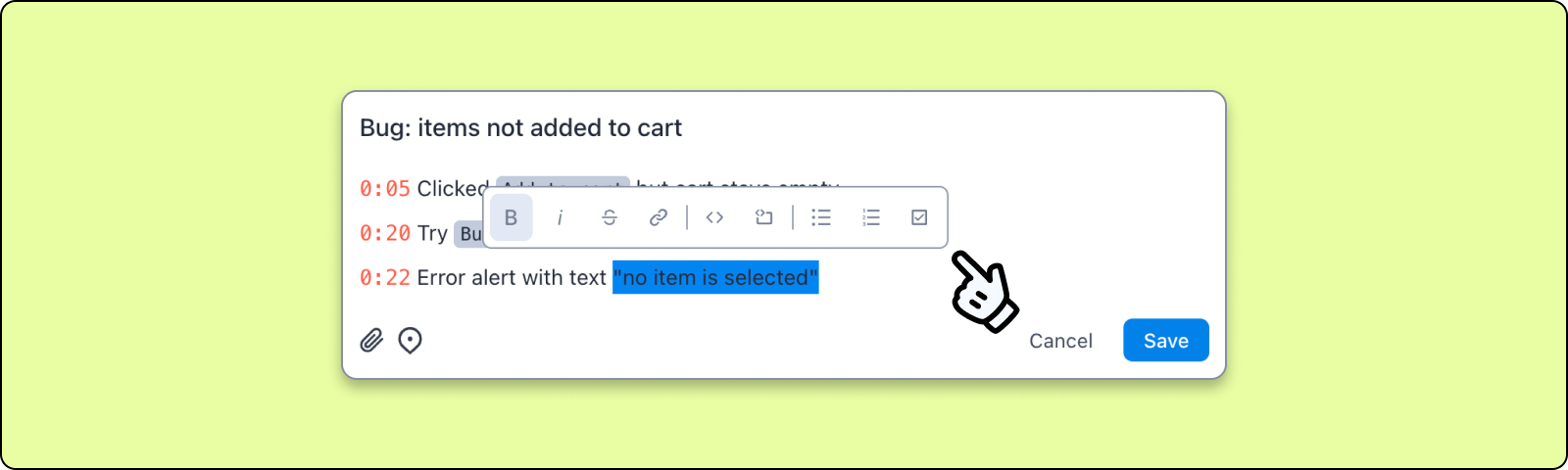
File attachments
While editing a description or comment, click the paperclip icon to attach additional files to support your bug report.
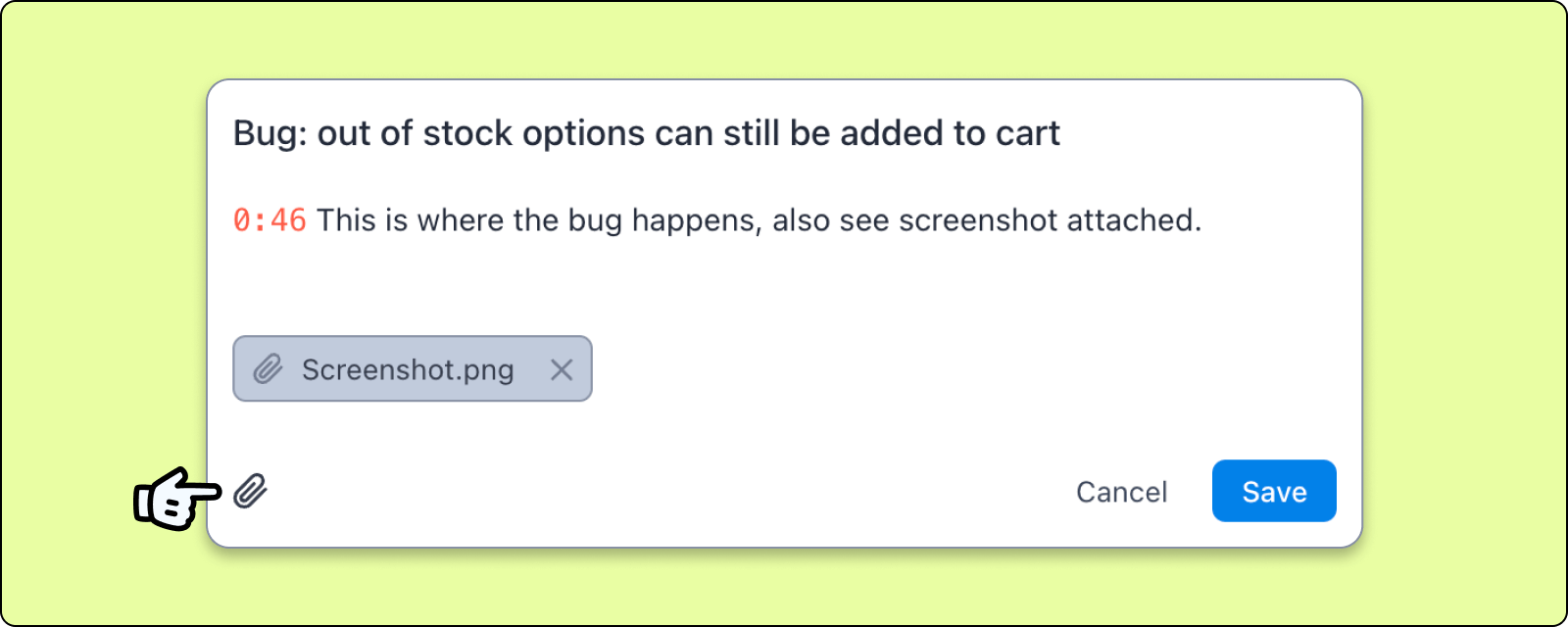
Markers
Markers can be added to your recordings to help engineers or anyone viewing the bug report to skip to the relevant parts. When hovering over the markers, they can also see any notes that are added alongside the timestamps in teh descriptions.
To add a marker, click the marker icon in the description editor. A marker will automatically be added according on the video time. To edit or remove the markers, simply edit the timestamp value in the description. Any text that comes immediately after a timestamp will also appear in the video when you hover over the respective marker.
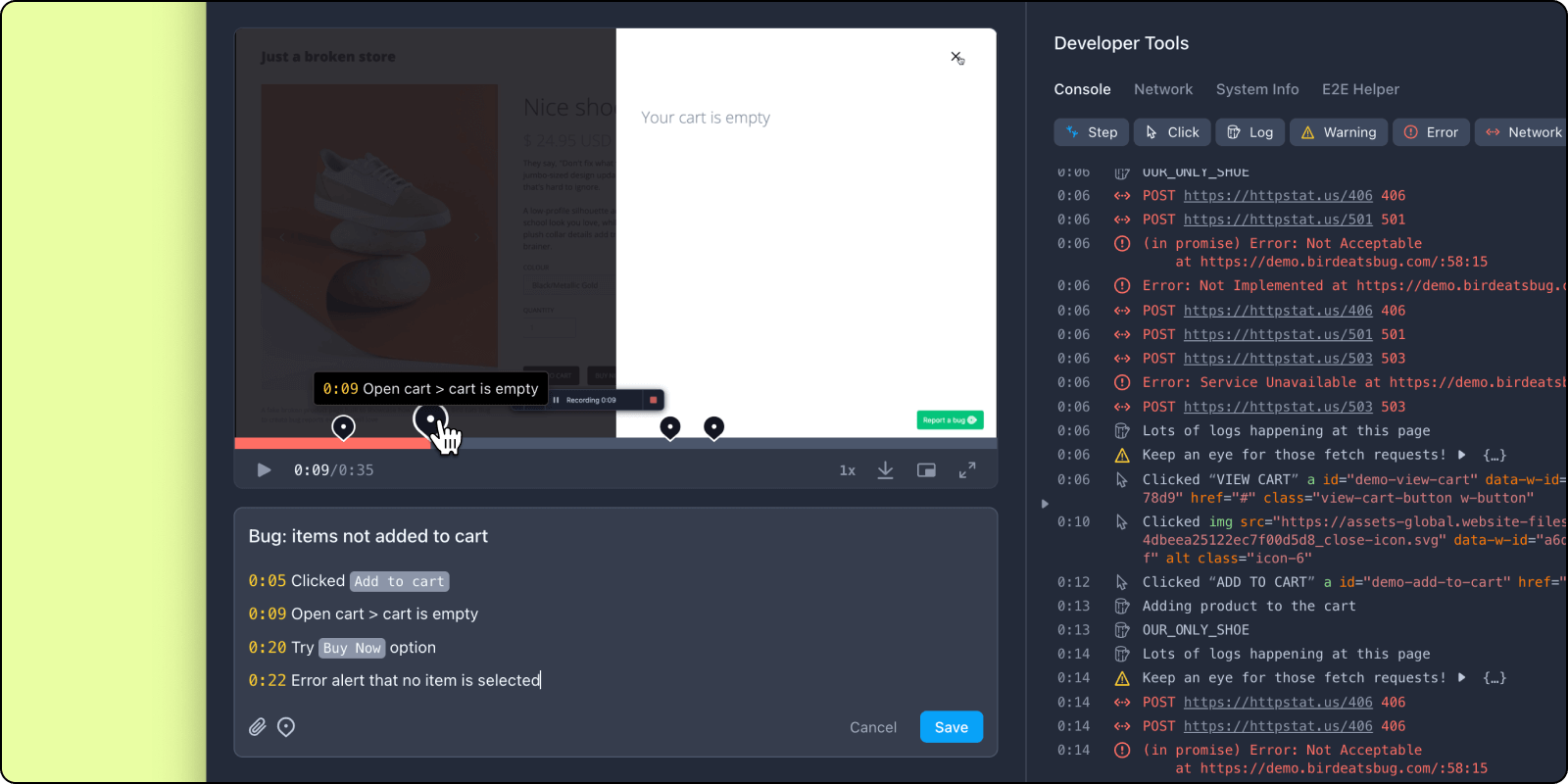
Comments
Comments allow team members to discuss specific details about the bug in one place.
Team member tagging
You can @mention a team member in a comment or description inputs. This will alert the respective team member via email.
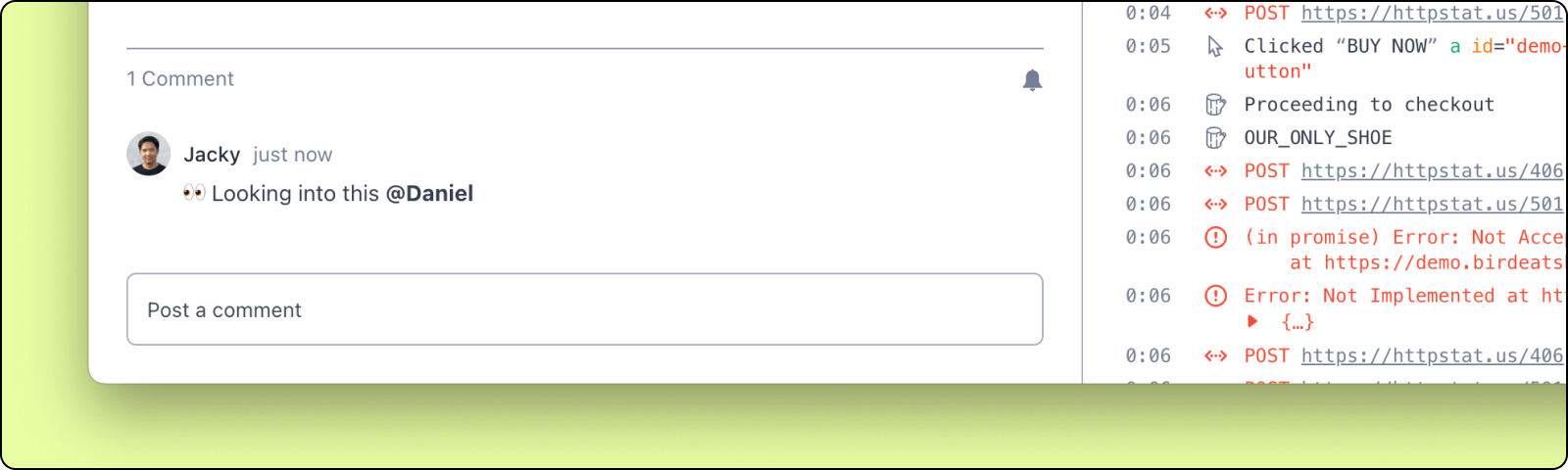
Subscribe to bug report comments
If you have been tagged in a bug report, you can also click the alert icon to subscribe or unsubscribe to further email updates when new comments are posted.
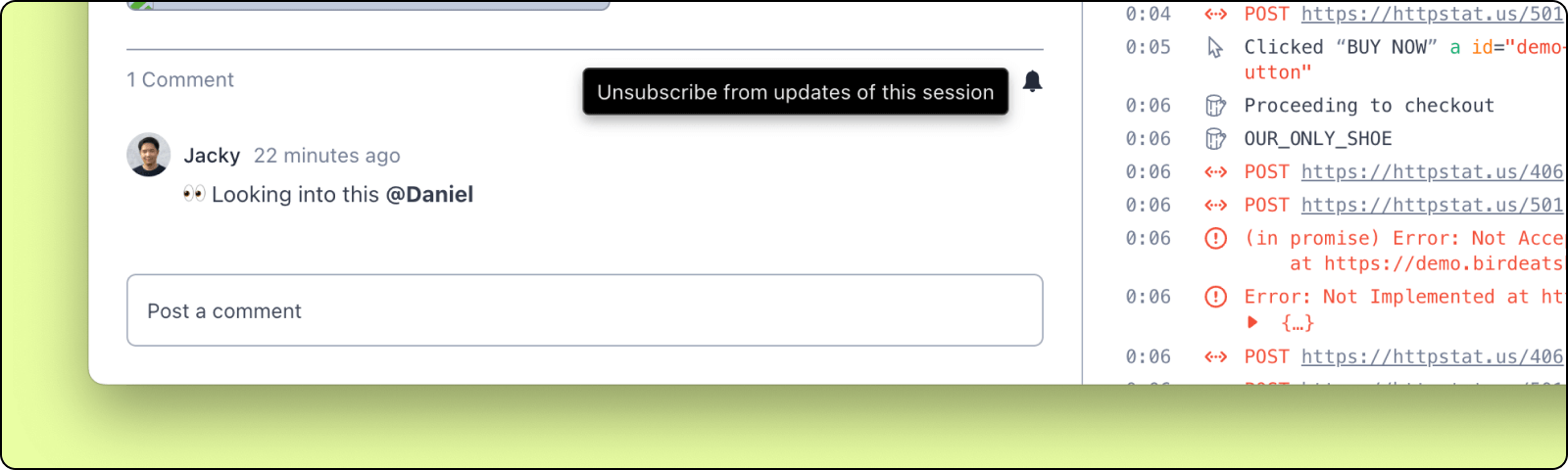
Customize bug report layout
You can share a bug report with specific panels shown or hidden. For example, if you are sharing a visual bug that does not require technical logs, you can simply hide the DevTools, then copy the bug report link by clicking share. Anyone who views the bug report via this link will now also see it with the DevTools hidden.
There are 2 ways you can hide the developer tools or details panels:
- Click the
xbutton located on the top-right of each panel to close it.
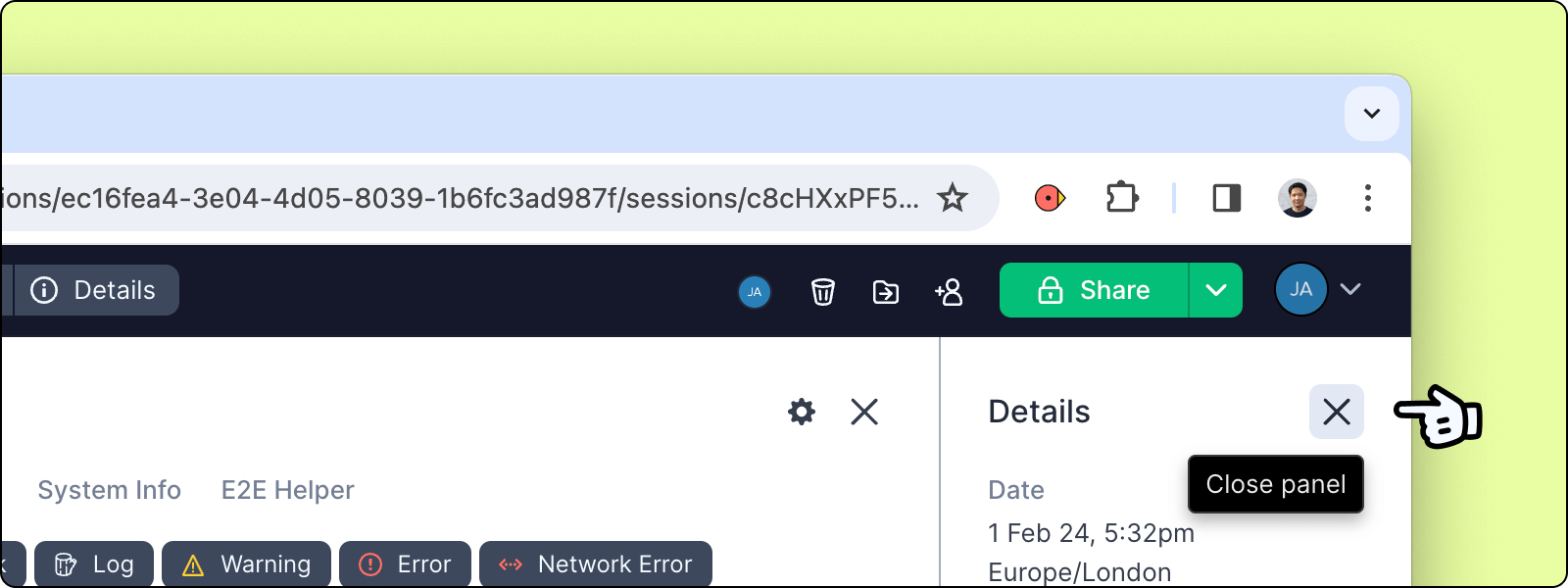
- Click the
layout togglebuttons to show or hide the panels.
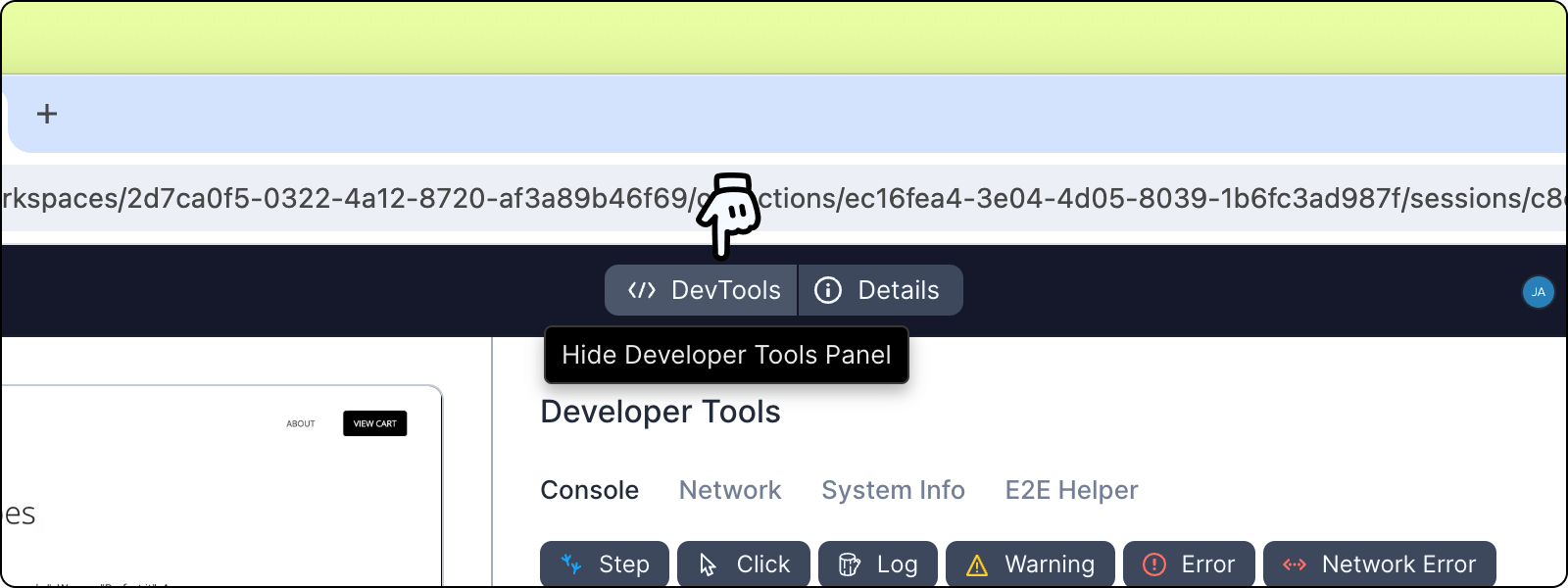
Share bug reports with specific DevTool views
You can also share the bug report with a specific view in the DevTools. For example, if you would like to highlight a specific network error, simply switch to the network tab in the DevTools, click to highlight a specific network request, and now click share. When the engineer opens the bug report via this link, they will instantly see the network tab open with the highlight log.
Similarly, if you want to hand over test case recordings to automation engineers, you can select the E2E helper panel in the DevTools and then click share to copy the share link.